LXC is a way to run multiple applications on the same computer without them interfering with each other.
A container consists of one or more processes that are running with reduced privileges and share access to a shared set of kernel objects and host resources.
Namespaces are a way to keep different processes from interfering with each other. This helps keep everything running smoothly.
Cgroups (control groups) are a part of the Linux kernel that help to limit and prioritize resource usage. A LXC container is a collection of processes that share the same set of namespaces and cgroups.
Containers are a great way to manage and deploy your software in a safe and isolated way.
Containers are in high demand because they are lightweight alternatives to fully virtualized machines (VMs). The operating and running costs of containers are much lower than those of VMs.
LXC is similar to other OS-level virtualization technologies on Linux such as OpenVZ and Linux-VServer, as well as those on other operating systems such as FreeBSD jails, AIX Workload Partitions and Solaris Containers. In contrast to OpenVZ, LXC works in the vanilla Linux kernel requiring no additional patches to be applied to the kernel sources. Version 1 of LXC, which was released on 20 February 2014 as a long-term supported version, was supported for five years. LXC 3.0 will be supported until June 1, 2023; LXC 4.0 until June 1, 2025; and LX 5.0 until June 1, 2027.
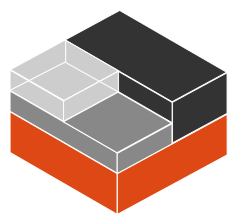



0 comments:
Post a Comment