Ubuntu is one of the most popular Linux distributions and can be a great choice for anyone looking to try out Linux. To use Ubuntu without having to create a new partition on your system, you can use a virtual machine like VirtualBox. In this guide, we'll discuss how to install Ubuntu in VirtualBox on Windows 11.
Before starting the installation process, there are a few things to keep in mind:
- Make sure you have at least 4 GB of RAM and 30 GB of free disk space.
- Enable Hardware Virtualization from your BIOS.
- Download and install Oracle VirtualBox.
- Create a virtual machine in VirtualBox to install Ubuntu.
- Download the Ubuntu ISO file from its official website.
- Install Ubuntu on the newly created virtual machine.
Here are the steps in more detail:
Download and install Oracle VirtualBox:
- Download Oracle VirtualBox from its official website and install it on your computer.
Create a virtual machine:
- Open Oracle VirtualBox and click the "New" button to create a new virtual machine.
- Name the virtual machine (e.g., "Ubuntu") and set the type to Linux and the version to Ubuntu (64-bit).
- Allocate desired memory for the virtual machine.
- Create a virtual hard disk and proceed with the default options.
- Once the configuration is done, click "Finish" to create the virtual machine.
Download the Ubuntu ISO file:
- Download the Ubuntu ISO file from the official Ubuntu website.
Install Ubuntu on the virtual machine:
- Open VirtualBox and select the newly created virtual machine.
- Double-click on the virtual machine and select the downloaded Ubuntu ISO file.
- Start the virtual machine and follow the Ubuntu installation steps.
- Choose the "Erase disk and install Ubuntu" option when prompted and proceed with the installation.
- After the installation is complete, restart the virtual machine and follow the steps to finish configuring Ubuntu.
By following the above steps, you will successfully install Ubuntu in VirtualBox on Windows 11. Hopefully, this guide will be useful for you in running Ubuntu and exploring the Linux world without having to leave your main operating system.
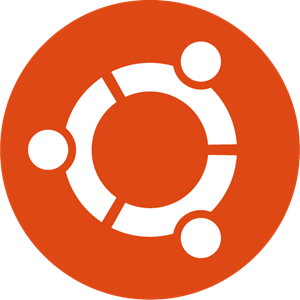



0 comments:
Post a Comment